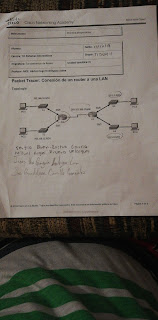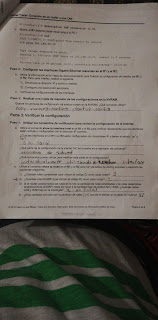martes, 11 de diciembre de 2018
lunes, 10 de diciembre de 2018
Reporte unidad VI
|
Instrumento
|
Reporte
|
|
Alumno: Jesus Yair Gregório
Rodriguez Lira
|
Fecha: 10/Dic/2018
|
|
|
Carrera: Tecnologias De La Información Área
Desarrollo De Software Multiplataforma
|
Grupo: TIDSM 11
|
|
|
Asignatura: Fundamentos De
Redes
|
Unidad
temática: VI
|
|
|
Profesor:
MCE. Héctor Hugo Domínguez Jaime
|
||
Título: Reporte Unidad VI
I.- Introducción
En este reporte explicare sobre las 4 prácticas que se realizaron en la
unidad 6, en esta unidad se vio principalmente
todos los protocolos, funciones y servicios utilizados en las capas superiores
del modelo de referencia OSI para la interacción entre las aplicaciones del
usuario final, tanto como los comandos realizados para poder tener conectados
los dispositivos en las practicas ya fueran los router tanto los servidores
como las PC e impresoras y los teléfonos de ip
para mandar información de un servidor a una pc.
II. Objetivos:
Elaboraré un reporte general de las practicas antes
realizadas de la unidad VI.
III.- Desarrollo:
Practica
UDP
En la primera práctica proporcioné
una base para comprender los protocolos TCP y UDP en detalle. En la simulación
se puede ver claramente cuál es el camino que recorren los mensajes por asi
decirlo también cambian de color cuando
llega un mensaje de respuesta del mismo servidor y ofrece la capacidad
de ver la funcionalidad de los diferentes protocolos.
Como ya había dicho, esta actividad
de simulación tuvo como objetivo proporcionar una base para comprender los
protocolos TCP y UDP en detalle. En la
práctica te dicen los pasos a seguir para que puedas observar en que capa se
encuentra y los protocolos que este mismo sigue en su camino de ida y de
regreso.
A medida que los datos se desplazan
por la red, se dividían en partes más pequeñas y se identificaban de modo que
las piezas puedan volverse a unir. A cada pieza se le asignó un nombre
específico (unidad de datos del protocolo [PDU]) y se la asocia a una capa específica.
En la práctica de Packet Tracer me
permitió ver cada uno de los protocolos.
Esto me permitió revisar a fondo lo
que son los protocolos TCP y UDP, la multiplexión en cada mensaje ya que hay un
momento que cuando están en el Switch se eliminan tres por asi decirlo y uno
llega al servidor pero al final cada uno tiene un mensaje de respuesta con su
confirmación a lo que cada uno pidió.
Práctica
Web y e-Mail
En esta actividad, se configuraron
los servicios web y de correo electrónico
mediante la práctica de Packet Tracer.
De ahí se configuraron los clientes para que accedan a los servicios web y de
correo electrónico.
En la práctica de Packet Tracer sólo
se simuló el proceso para configurar
estos servicios. El paquete de software
web tenía sus instrucciones propias para poder configurarlo asi como el de correo electrónico también tenía sus propias instrucciones de configuración e instalación. Al realizar
con éxito las instrucciones antes dadas
podemos mandar un correo electrónico
y darle una contestación con las ip antes establecidas para que lleguen a su
destinos los correos electrónicos.
Práctica
DNS y DHCP
En esta práctica, se configuro y se verifico el direccionamiento DHCP y el direccionamiento
IP. Configurando un servidor DNS para que asignar unas direcciones IP a los nombres de sitios web.
También se configuro la impresora de inyección de tinta con direccionamiento
IPv4. Además se configuro el WRS para
que proporcione servicios de DHCP. Solicitando un direccionamiento DHCP para la computadora
portátil doméstica y a la una Tablet. Después de eso se probó que tanto como
ala Tablet y la PC portátil tuvieran el
acceso a la web y al final se verifico la capacidad de los equipos cliente para usar
DNS para una buena conexión entre los dispositivos de la práctica.
Práctica
FTP
Configurar los servicios FTP utilizando
los servicios FTP para transferir
archivos entre los clientes y el servidor. Como en las actividades anteriores
de Packet Tracer solo se simuló el proceso de configuración de los
servicios y de cada paquete del software
de los clientes y servidores de FTP, se
nos proporcionaron los daros de configuración exclusivas para generar la
práctica correctamente. En la práctica si no hacías exactamente lo que te decía
no te permitirá conectarte a una página web (tuve que hacerla dos veces) la
segunda vez que intenté conectarme a la dirección web, en la practica 2.0 de Packet
Tracer tardó algo de tiempo para poder simular el proceso de resolución de nombres
DNS configurados anterior mente después
se configuraron los servicios FTP en servidores ya después de ahí pude subir el archivo a los servidor FTP. Y ya para terminar me dirigí al
servidor para poder descargar las cosas directamente de hay
IV.- Resultados:
Los resultados de todo en si fue que las prácticas y lo
que nos enseñaron cada una de ellas fueran echas correctamente con todos los
comandos que se nos proporcionaron y asi revisar más a fondo los protocolos
tanto como los direccionamientos de redes las ip y lo que viene siendo los
direccionamientos de IPV4 tanto como los de IPv6.
V.- Conclusiones
y/o recomendaciones:
Las practicas
fueron interesantes ya que pude ver detalladamente cómo funcionan cada
protocolo como es que viajan, como son los direccionamientos y como poder
asignar las direcciones ip así como ver con que comandos realizar el seguimiento
del archivo y ver de qué ip proviene y hacia dónde se dirige en la práctica de configuración del
router esa me gusto mas ya que hay puedes encryptar contraseñas para así darle
más seguridad a los dispositivos y que no muy fácil mente te puedan robar
información. En un principio como no tengo la facultad de leer si se me
dificulto realizar las practicas, pero cuando empecé a leer pude ver que no era
tan difícil como yo pensaba, ya que todo venia en las instrucciones y si se
seguía paso a paso se podían hacer todas correctamente.
VI.- Bibliografía:
Cisco. (10 de Agosto de 2016). Cisco. Obtenido
de Cisco.com:
https://www.cisco.com/c/es_mx/support/docs/ip/routing-information-protocol-rip/13788-3.html
Cisco. (20 de Enero de 2018). Cisco.
Obtenido de Cisco.com:
https://www.cisco.com/c/en/us/td/docs/ios-xml/ios/ipv6_basic/configuration/xe-3s/ip6b-xe-3s-book/ip6-add-basic-conn-xe.html
Portafolio Practica IV uniadad VI
Instrumento
|
Práctica de ejercicios
|
Alumno: Jesus Yair Gregório Rodriguez Lira
|
Fecha:09/12/2018
| |
Carrera: TIC Sistemas Informáticos
|
Grupo: TIDSM11
| |
Asignatura: Fundamentos de Redes
|
Unidad temática: VI
| |
Profesor: MCE. Héctor Hugo Domínguez Jaime
| ||
Packet Tracer: servidores
Topología
Objetivos
Parte 1: configurar servicios FTP en servidores
Parte 2: subir un archivo al servidor FTP
Parte 3: descargar un archivo desde el servidor FTP
Aspectos básicos
En esta actividad, deberá configurar los servicios FTP. Luego, utilizará los servicios FTP para transferir archivos entre clientes y el servidor.
Nota: Packet Tracer solo simula el proceso para configurar estos servicios. Cada paquete de software de cliente y servidor FTP tiene una instalación e instrucciones de configuración exclusivas. La primera vez que intente conectarse a una dirección web, Packet Tracer tardará varios segundos para simular el proceso de resolución de nombres DNS.
Parte 1: Configurar servicios FTP en servidores
Paso 1: Configure servicios FTP en CentralServer (Servidor central).
a. Haga clic en CentralServer > Services (Servicios) > FTP.
b. Haga clic en On (Encender) para habilitar el servicio FTP.
c. En User Setup (Configuración del usuario), cree las siguientes cuentas de usuarios. Haga clic en Add (Agregar) para agregar la cuenta:
Usuario
|
Contraseña
|
Permisos
|
anonymous
|
anonymous
|
limitado a Read (Lectura) y List (Lista)
|
administrador
|
cisco
|
permiso total
|
d. Haga clic en la cuenta de usuario predeterminada cisco y haga clic en Remove (Eliminar) para borrarla. Cierre la ventana de configuración de CentralServer.
Paso 2: Configure el servicio FTP en BranchServer (Servidor de sucursal).
Repita el paso 1 en BranchServer.
Parte 2: Subir un archivo al servidor FTP
Paso 1: Transfiera el archivo README.txt de la computadora portátil doméstica CentralServer.
Como administrador de red, debe poner un aviso en los servidores FTP. El documento se creó en la computadora portátil doméstica y se debe subir a los servidores FTP.
a. Haga clic en Home Laptop (Computadora portátil doméstica) y luego en la ficha Desktop (Escritorio) > Text Editor (Editor de texto).
b. Abra el archivo README.txt y revíselo. Cierre Text Editor cuando haya terminado.
Nota: no modifique el archivo porque esto afecta la puntuación.
c. En la pestaña Desktop, abra la ventana Command Prompt (Símbolo del sistema) y haga lo siguiente:
1) Escriba ftp centralserver.pt.pka. Espere varios segundos mientras se conecta el cliente.
Nota: dado que Packet Tracer es una simulación, el protocolo FTP puede tardar hasta 30 segundos en conectarse la primera vez.
2) El servidor solicita un nombre de usuario y una contraseña. Use las credenciales de la cuenta administrator (administrador).
3) El pedido cambia a ftp>. Enumere los contenidos del directorio escribiendo dir. Aparece el directorio de archivos en CentralServer.
4) Transfiera el archivo README.txt: en la petición ftp>, escriba put README.txt. El archivo README.txt se transfiere de la computadora portátil doméstica a CentralServer.
5) Verifique la transferencia del archivo escribiendo dir. El archivo README.txt ahora aparece en el directorio de archivos.
6) Cierre el cliente FTP escribiendo quit. La petición se revierte a PC>.
Paso 2: Transfiera el archivo README.txt de la computadora portátil doméstica a BranchServer.
a. Repita el paso 1c para transferir el archivo README.txt a branchserver.pt.pka.
b. Cierre la ventana Command Prompt y Home Laptop respectivamente.
Parte 3: Descargar un archivo desde el servidor FTP
Paso 1: Transfiera el archivo README.txt de CentralServer a PC2.
a. Haga clic en PC2 y luego en la ficha Desktop > Command Prompt.
1) Escriba ftp centralserver.pt.pka.
2) El servidor solicita un nombre de usuario y una contraseña. Use las credenciales de la cuenta anonymous (anónimo)
3) El pedido cambia a ftp>. Enumere los contenidos del directorio escribiendo dir. El archivo README.txt aparece al principio de la lista del directorio.
4) Descargue el archivo README.txt: en la petición ftp>, escriba get README.txt. El archivo README.txt se transfiere a PC2.
5) Verifique que la cuenta anonymous no tenga permiso para crear archivos para CentralServer escribiendo put sampleFile.txt. Aparece el siguiente mensaje de error:
Writing file sampleFile.txt to centralserver.pt.pka:
File transfer in progress...
%Error ftp://centralserver.pt.pka/sampleFile.txt (No such file or directory Or Permission denied)
550-Requested action not taken. permission denied).
6) Cierre el cliente FTP escribiendo quit. La petición se revierte a PC>.
7) Verifique la transferencia del archivo a PC2 escribiendo dir. El archivo README.txt aparece en el directorio.
8) Cierre la ventana de línea de comandos.
b. En la ficha Desktop, abra Text Editor y luego el archivo README.txt para verificar la integridad del archivo.
c. Cierre Text Editor y luego la ventana de configuración de PC2.
Paso 2: Transfiera el archivo README.txt de BranchServer al teléfono inteligente.
Repita el paso 1 para Teléfono inteligente, pero descargue el archivo README.txt desde branchserver.pt.pka.
Memo
Regarding: FTP on CentralServer and BranchServer
From: IT Support
To: All Staff
If you can read this document, you have accessed the FTP service on CentralServer or BranchServer. The other files in this directory are operating systems for the routers and switches. We use these files to keep the networking equipment updated.
Practica IV unidad VI
Portafolio practica III Unidad VI
|
Instrumento
|
Práctica
de ejercicios
|
|
Alumno: Jesus Yair Gregório
Rodriguez Lira
|
Fecha:09/12/2018
|
|
|
Carrera: TIC Sistemas Informáticos
|
Grupo:TIDSM11
|
|
|
Asignatura: Fundamentos de Redes
|
Unidad
temática: VI
|
|
|
Profesor:
MCE. Héctor Hugo Domínguez Jaime
|
||
Packet Tracer: Servidores de DHCP y servidores
DNS
Topología
Objetivos
Parte 1: Configurar el direccionamiento
IPv4 estático
Parte 2: Configurar y verificar los
registros DNS
Aspectos básicos
En esta actividad, configurará y verificará
el direccionamiento IP estático y el direccionamiento DHCP. A continuación,
configurará un servidor DNS para que asigne direcciones IP a los nombres de
sitios web.
Nota: Packet Tracer sólo simula el proceso para configurar estos servicios.
Cada paquete de software DHCP y DNS tiene sus propias instrucciones exclusivas
de configuración e instalación.
Parte 1: Configurar el direccionamiento IPv4 estático
Paso 1:
Configurar la impresora de
inyección de tinta con direccionamiento IPv4 estático
Los equipos de oficinas en el hogar
necesitan conocer la dirección IPv4 de una impresora para enviarle información.
Por lo tanto, la impresora debe utilizar una dirección IPv4 estática
(invariable).
a.
Haga clic en Inkjet (Impresora de inyección de tinta) y, a continuación, haga
clic en la ficha Config, en la que
se muestran los parámetros de Global Settings (Configuración global).
b.
Asigne de manera estática la
dirección de gateway 192.168.0.1 y
la dirección de servidor DNS 64.100.8.8.
c.
Haga clic en FastEthernet0 y asigne de manera estática la dirección IP 192.168.0.2 y la dirección de máscara
de subred 255.255.255.0.
d.
Cierre la ventana Inkjet.
Paso 2:
Configurar WRS para que
proporcione servicios de DHCP
a.
Haga clic en WRS y, a
continuación, haga clic en la ficha GUI y maximice la ventana.
b.
Se muestra la ventana Basic Setup
(Configuración básica) de manera predeterminada. Configure los siguientes
parámetros en la sección Network Setup (Configuración de red):
1)
Cambie la Dirección IP a 192.168.0.1.
2)
Establezca la máscara de subred en
255.255.255.0.
3)
Habilite el servidor de DHCP.
4)
Establezca la dirección DNS
estática 1 en 64.100.8.8.
5)
Desplácese hasta la parte inferior
y haga clic en Save (Guardar).
c.
Cierre la ventana WRS.
Paso 3:
Solicitar direccionamiento DHCP
para la computadora portátil doméstica
Esta actividad se centra en la oficina en el
hogar. Los clientes que configurará con DHCP son Home Laptop (PC portátil doméstica) y Tableta.
a.
Haga clic en Home Laptop y luego en la ficha Desktop (Escritorio) > IP
Configuration (Configuración de IP).
b.
Haga clic en DHCP y espere hasta que la solicitud de DHCP sea aceptada.
c.
Ahora, Home Laptop debe
tener una configuración IP completa. De lo contrario, vuelva al paso 2 y
verifique las configuraciones en WRS.
d.
Cierre la ventana IP Configuration
y, a continuación, cierre la ventana Home Laptop.
Paso 4:
Solicitar direccionamiento DHCP
para la tableta PC
a.
Haga clic en Tableta y luego en la ficha Desktop
(Escritorio) > IP Configuration
(Configuración de IP).
b.
Haga clic en DHCP y espere hasta que la solicitud de DHCP sea aceptada.
c.
Ahora, Tableta debe tener una
configuración IP completa. De lo contrario, vuelva al paso 2 y verifique las
configuraciones en WRS.
Paso 5:
Probar el acceso a sitios Web
a.
Cierre la ventana IP
Configuration y, a continuación, haga clic en Web Browser (Navegador web).
b.
En el cuadro de URL, escriba 10.10.10.2 (para el sitio web de CentralServer) o 64.100.200.1 (para el de BranchServer)
y haga clic en Go (Ir). Deben
aparecer ambos sitios web.
c.
Vuelva a abrir el navegador web.
Para comprobar los nombres de esos mismos sitios web, introduzca centralserver.pt.pka y branchserver.pt.pka. Haga clic en Fast Forward Time (Adelantar el tiempo)
en la barra amarilla que se encuentra debajo de la topología, a fin de acelerar
el proceso.
Parte 2: Configurar los registros en el servidor DNS
Paso 1:
Configurar famous.dns.pka con
registros para CentralServer y BranchServer.
En general, los registros DNS se realizan
ante empresas, pero en esta actividad, usted controla el servidor famous.dns.pka en Internet.
a.
Haga clic en la nube de Internet.
Se muestra una nueva red.
b.
Haga clic en famous.dns.pka y luego en la ficha Services (Servicios) > DNS.
c.
Agregue los siguientes registros
del recurso:
|
Nombre del
registro de recurso
|
Dirección
|
|
centralserver.pt.pka
|
10.10.10.2
|
|
branchserver.pt.pka
|
64.100.200.1
|
d.
Cierre la ventana famous.dns.pka.
e.
Haga clic en Back (Atrás)
para salir de la nube de Internet.
Paso 2:
Verificar la capacidad de los
equipos cliente para usar DNS
Ahora que configuró los registros DNS, Home Laptop y Tableta deben ser capaces de acceder a los sitios web mediante los
nombres en lugar de las direcciones IP. Primero, compruebe que el cliente DNS
funcione correctamente y, a continuación, verifique el acceso al sitio web.
a.
Haga clic en Home Laptop o Tableta.
b.
Si el navegador web está abierto, ciérrelo y seleccione Command Prompt (Símbolo del sistema).
Verifique el direccionamiento IPv4
ingresando el comando ipconfig /all.
Debería ver la dirección IP del servidor DNS.
c.
Haga ping al servidor DNS en 64.100.8.8
para verificar la conectividad.
Nota: es posible que los
primeros dos o tres pings fallen, ya que Packet Tracer simula los distintos
procesos que deben ocurrir para que la conectividad a un recurso remoto sea
correcta.
Para comprobar la funcionalidad del servidor
DNS, introduzca los comandos nslookup
centralserver.pt.pka y nslookup
branchserver.pt.pka. Debe obtener una resolución de nombre que muestre la
dirección IP de cada uno.
d.
Cierre la ventana del símbolo del
sistema y haga clic en Web Browser (navegador web). Verifique que Home Laptop o Tableta puedan acceder a las páginas web de CentralServer y BranchServer.
Portafolio Práctica 2 Unidad VI
Instrumento
|
Práctica de ejercicios
|
Alumno: Jesus Yair Gregorio Rodriguez Lira
|
Fecha:08/12/2018
| |
Carrera: TIC Sistemas Informáticos
|
Grupo:TIDSM11
| |
Asignatura: Fundamentos de Redes
|
Unidad temática: VI
| |
Profesor: MCE. Héctor Hugo Domínguez Jaime
| ||
Packet Tracer: Web y correo electrónico
Topología
Objetivos
Parte 1: Configurar y verificar los servicios web
Parte 2: Configurar y verificar los servicios de correo electrónico
Aspectos básicos
En esta actividad, configurará los servicios web y de correo electrónico mediante el servidor simulado de Packet Tracer. Luego, configurará clientes para que accedan a los servicios web y de correo electrónico.
Nota: Packet Tracer sólo simula el proceso para configurar estos servicios. Cada paquete de software web y de correo electrónico tiene sus propias instrucciones exclusivas de configuración e instalación.
Parte 1: Configurar y verificar los servicios Web
Paso 1: Configurar servicios Web en CentralServer y BranchServer
a. Haga clic en CentralServer y haga clic en la ficha Services (Servicios) > HTTP.
b. Haga clic en On (Activar) para habilitar HTTP y HTTP seguro (HTTPS).
c. Opcional. Personalice el código HTML.
d. Repita desde el paso 1a hasta el paso 1c en BranchServer.
Paso 2: Verificar los servidores Web mediante el acceso a las páginas Web
Existen muchos dispositivos de terminales en esta red, pero para este paso, use PC3.
a. Haga clic en PC3 y, luego, en la ficha Desktop (Escritorio) > Web Browser (Navegador web).
b. En el cuadro de URL, introduzca 10.10.10.2 como dirección IP y haga clic en Go (Ir). Aparece el sitio web de CentralServer.
c. En el cuadro de URL, introduzca 64.100.200.1 como dirección IP y haga clic en Go (Ir). Aparece el sitio web de BranchServer.
d. En el cuadro de dirección URL, introduzca centralserver.pt.pka y haga clic en Go (Ir). Aparece el sitio web de CentralServer.
e. En el cuadro de dirección URL, introduzca branchserver.pt.pka y haga clic en Go (Ir). Aparece el sitio web de BranchServer.
f. ¿Qué protocolo traduce los nombres centralserver.pt.pka y branchserver.pt.pka a direcciones IP? R-R-. DNS
Parte 2: Configurar y verificar los servicios de correo electrónico en los servidores
Paso 1: Configurar CentralServer para enviar (SMTP) y recibir (POP3) correo electrónico
a. Haga clic en CentralServer, seleccione la ficha Services y haga clic en el botón EMAIL (Correo electrónico).
b. Haga clic en On para habilitar SMTP y POP3.
c. Establezca el nombre de dominio centralserver.pt.pka y haga clic en Set (Establecer).
d. Cree un usuario denominado usuario-de-central con la contraseña cisco. Haga clic en + para agregar el usuario.
Paso 2: Configurar BranchServer para enviar (SMTP) y recibir (POP3) correo electrónico
a. Haga clic en BranchServer y en la ficha Services > EMAIL (Correo electrónico).
b. Haga clic en On para habilitar SMTP y POP3.
c. Establezca el nombre de dominio branchserver.pt.pka y haga clic en Set.
d. Cree un usuario denominado usuario-de-sucursal con la contraseña cisco. Haga clic en + para agregar el usuario.
Paso 3: Configurar la PC3 para que use el servicio de correo electrónico de CentralServer
a. Haga clic en PC3 y luego en la ficha Desktop > E Mail.
b. Introduzca los siguientes valores en los campos correspondientes:
1) Your Name (Su nombre): Usuario de central
2) Email Address (Dirección de correo electrónico): usuario-de-central@centralserver.pt.pka
3) Incoming Mail Server (Servidor de correo entrante): 10.10.10.2
4) Outgoing Mail Server (Servidor de correo saliente): 10.10.10.2
5) User Name (Nombre de usuario): usuario-de-central
6) Password (Contraseña): cisco
c. Haga clic en Guardar. Aparece la ventana del navegador de correo.
d. Haga clic en Receive (Recibir). Si se configuró todo correctamente en el cliente y el servidor, la ventana del navegador de correo mostrará el mensaje de confirmación Receive Mail Success (La función Recibir correo se configuró correctamente).
Paso 4: Configurar Sales para que use el servicio de correo electrónico de BranchServer
a. Haga clic en Sales (Ventas) y luego en la ficha Desktop (Escritorio) > E Mail (Correo electrónico).
b. Introduzca los siguientes valores en los campos correspondientes:
1) Your Name (Su nombre): Usuario de sucursal
2) Email Address (Dirección de correo electrónico): usuario-de-sucursal@branchserver.pt.pka
3) Incoming Mail Server (Servidor de correo entrante): 172.16.0.3
4) Outgoing Mail Server (Servidor de correo saliente): 172.16.0.3
5) User Name (Nombre de usuario): usuario de una sucursal
6) Password (Contraseña): cisco
c. Haga clic en Guardar. Aparece la ventana del navegador de correo.
d. Haga clic en Receive (Recibir). Si se configuró todo correctamente en el cliente y el servidor, la ventana del navegador de correo mostrará el mensaje de confirmación Receive Mail Success (La función Recibir correo se configuró correctamente).
e. Esta actividad debe completarse en un 100 %. No cierre la ventana de configuración de Sales ni la del navegador de correo.
Paso 5: Envíe un correo electrónico desde el cliente Sales y el cliente PC3.
a. En la ventana del navegador de correo de Sales, haga clic en Compose (Redactar).
b. Introduzca los siguientes valores en los campos correspondientes:
1) To (Para): usuario-de-central@centralserver.pt.pka
2) Subject (Asunto): Personalice el asunto.
3) Email body (Cuerpo del correo electrónico): Personalice el correo electrónico.
c. Haga clic en Enviar.
d. Verifique que la PC3 haya recibido el correo electrónico. Haga clic en PC3. Si la ventana del navegador de correo está cerrada, haga clic en E Mail.
e. Haga clic en Receive (Recibir). Aparece un correo electrónico proveniente de Sales. Haga doble clic en el correo electrónico.
f. Haga clic en Reply (Responder), personalice una respuesta y haga clic en Send.
g. Verifique que Sales haya recibido la respuesta.
Practica II Unidad VI
Suscribirse a:
Comentarios (Atom)